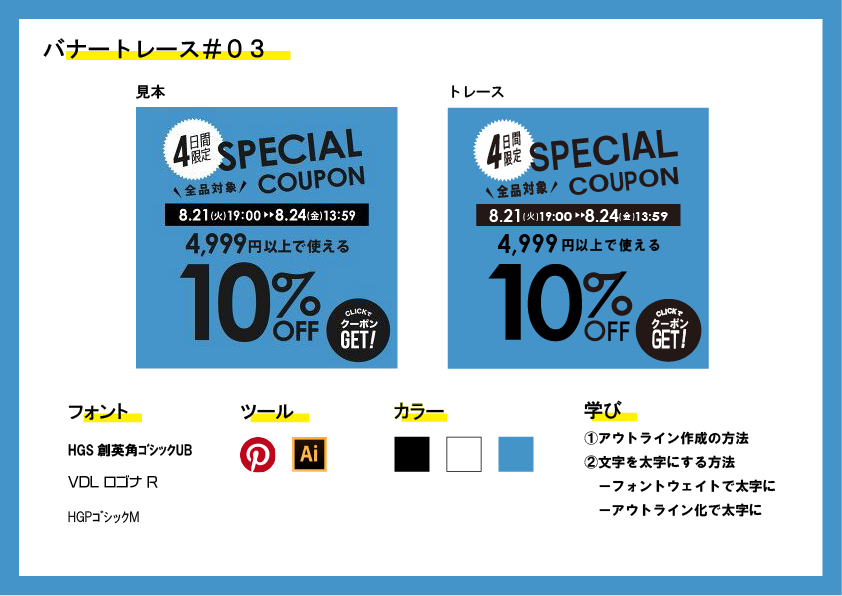トレース結果


Size:260 × 260
Tool:Pinterest│illustrator
Font:HGS創英角ゴシックUB│VDL ロゴナ R│HGPゴシックM
Color:#000(ブラック)│#fff(ホワイト)│#4594C8(ブルー)
前回フォントに課題があったので、今回は文字に焦点を置いて文字のみのバナーを選びました。
バナー考察
- 背景色と文字色のコントラストがついており見やすい
- 強調したい(目立たせたい)部分は太く大きく
学んだこと
アウトライン作成の方法【illustrator操作】
①文字ツールで文字を描画。
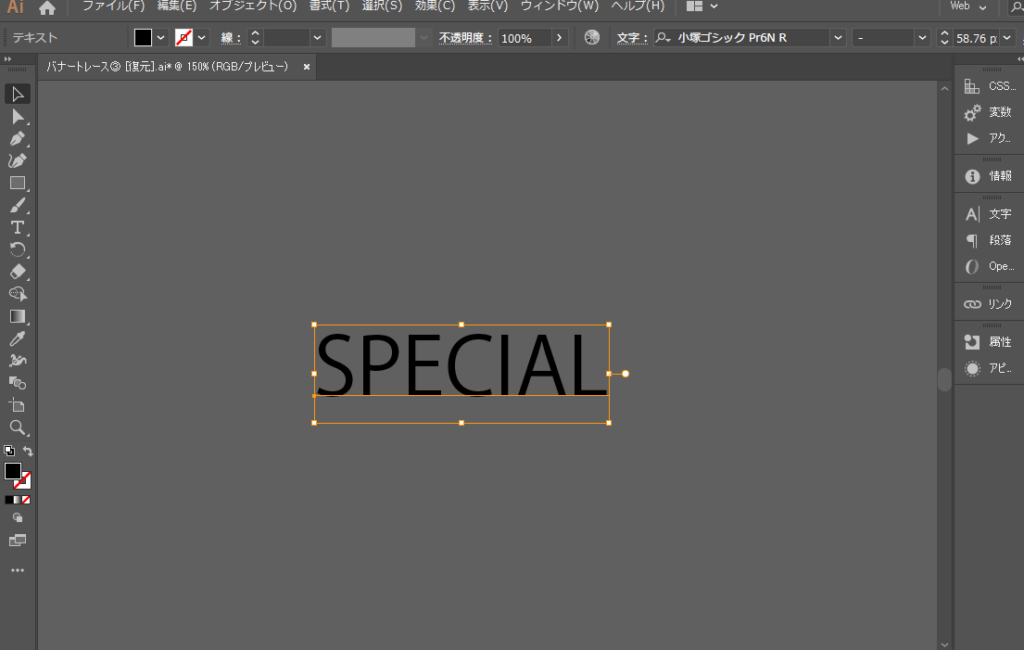
②「選択ツール」で描画した文字を選択した状態で「書式」→「アウトラインの作成」か、マウスを右クリックしてポップアップメニューを表示→ポップアップメニュー内の「アウトライン作成」メニューを選択。
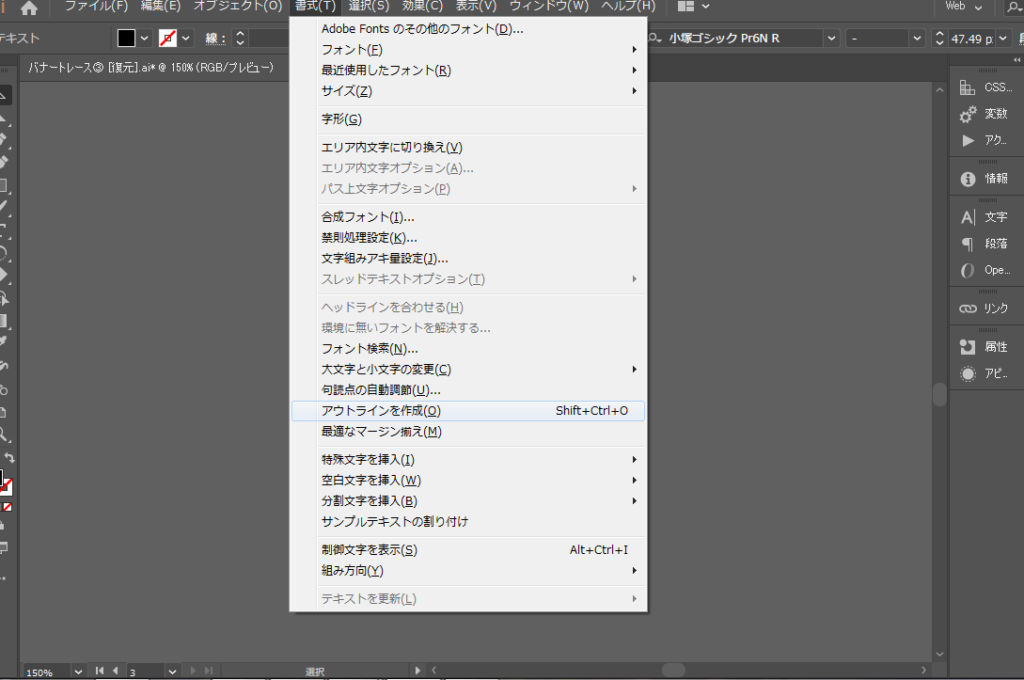
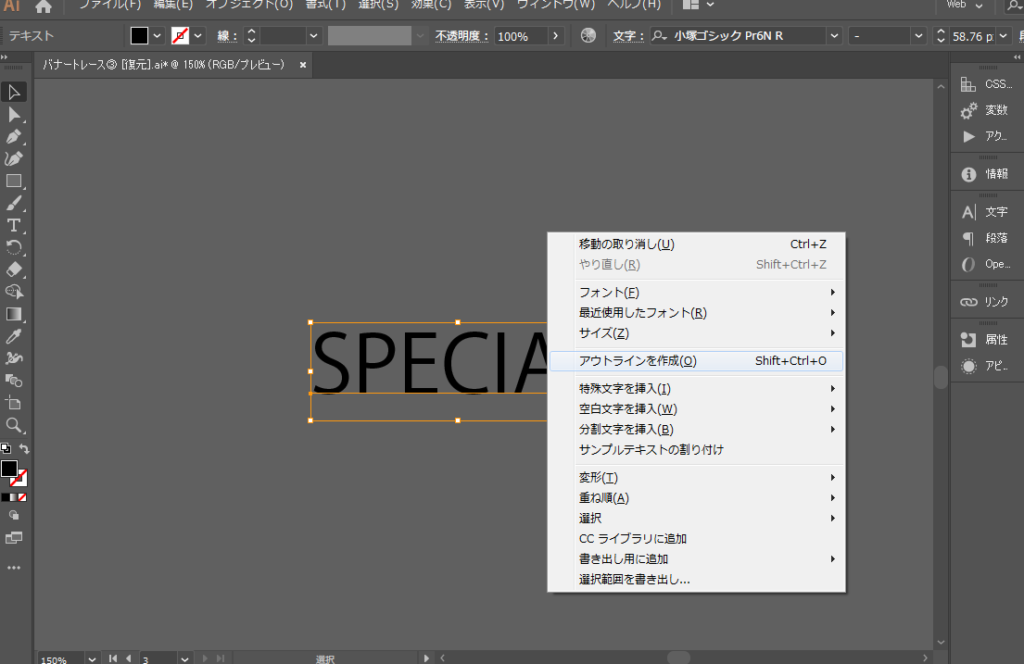
アウトライン作成後の状態がこちら。文字のまわりが枠線で囲まれた表示になります。
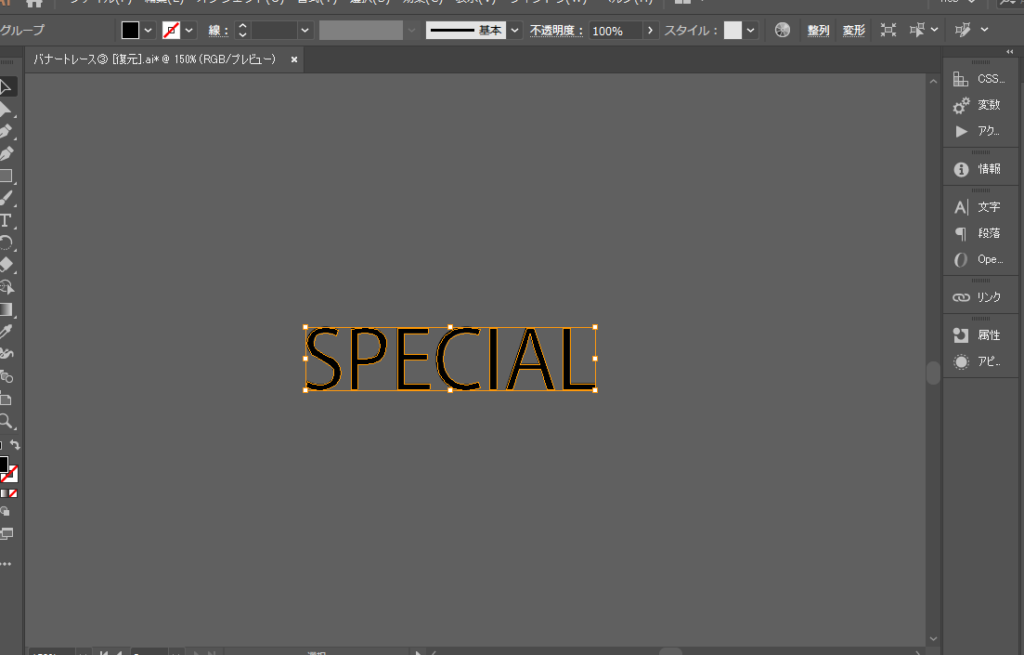
文字を太字にする方法【illustrator操作】
フォントウェイトで太字にする
フォントに複数のウェイトがある場合は文字の太さは「文字」ウィンドウで変更できます。下図はフォントウェイトのコンボボックスを開いた状態。
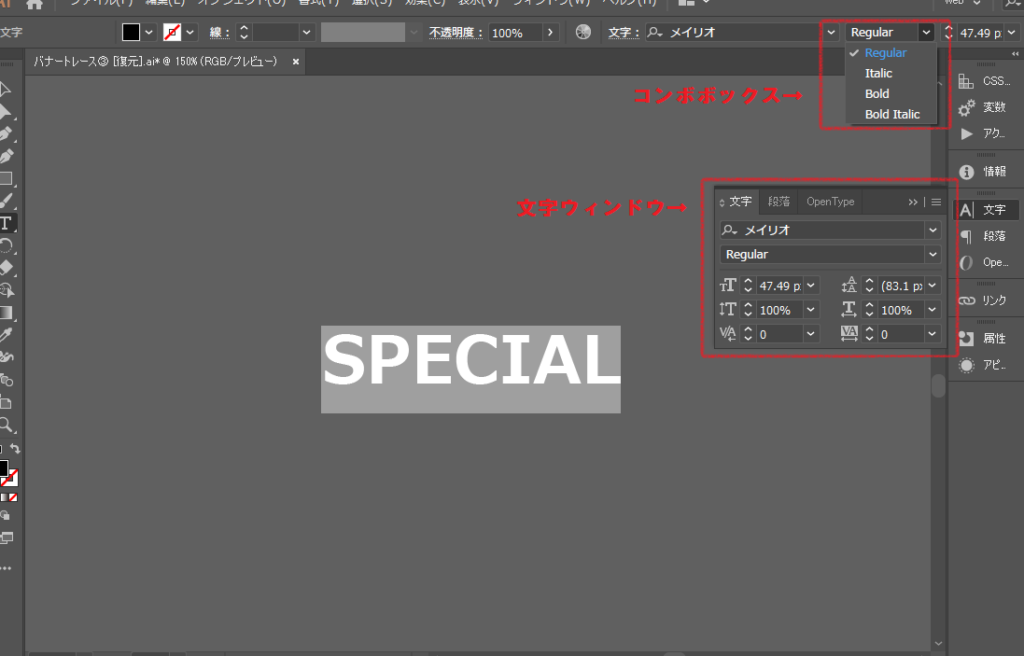
フォントに他の太さが用意されているか確認するには、フォントファミリ(書式)のリストのフォント名の左横に矢印マーク➤があるかをチェック。矢印マーク➤があるものには、フォントスタイル(太さ)があることを指しています。フォントによっては、フォントスタイルがないものもあります。
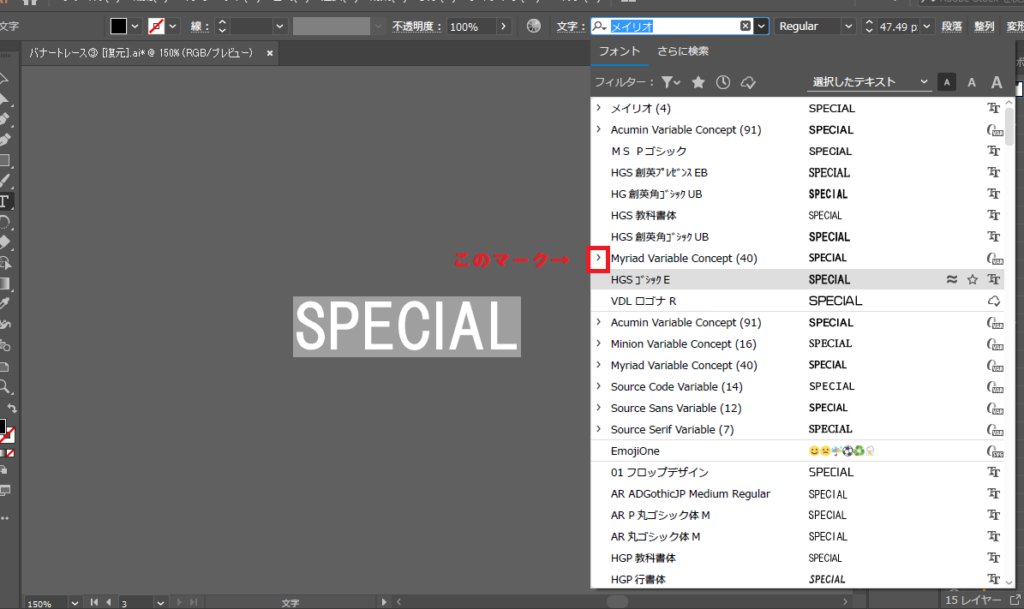
アウトライン化して太字にする
フォントウェイトがない場合は、文字をアウトライン化して太くします。
①先ほどのアウトライン作成後、「ダイレクト選択ツール」を選択。
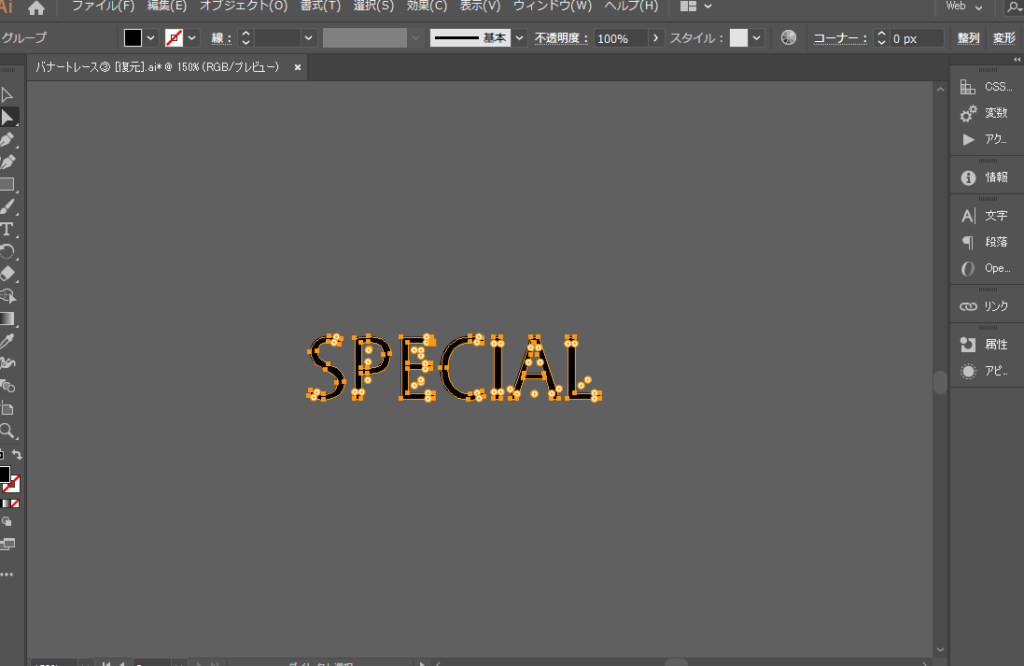
② 「選択ツール」で変換したパスを選択した状態で「オブジェクト」→「パス」→「パスのオフセット」を選択。
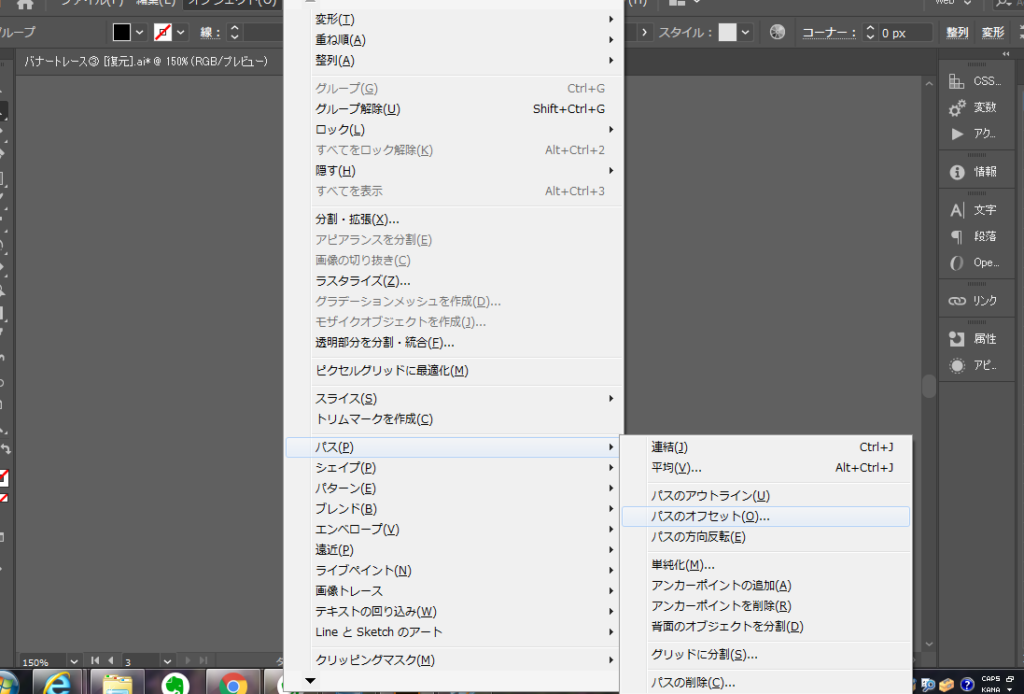
「パスのオフセット」ダイアログボックスが表示されます。プレビューにチェックを入れて確認しながらテキストボックスにサイズを入力。入力後「OK」ボタンを押します。
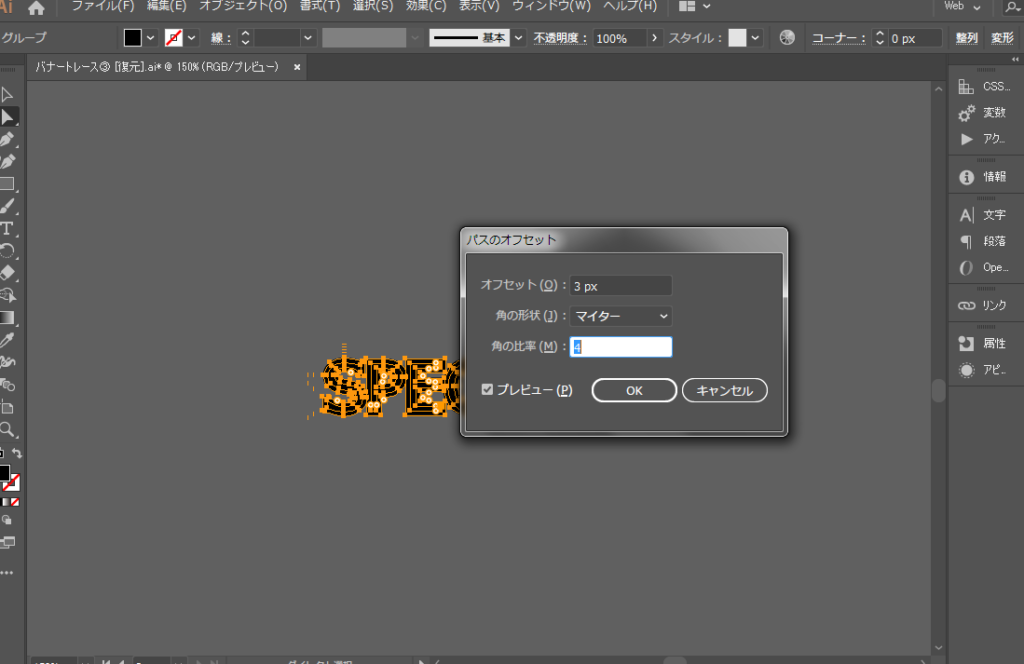
パスが変形され、文字を太くすることができました。

難しかった点、課題
%の形の作り方がいまいちわからなかった。ダイレクト選択ツールやペンツールを駆使してなんとか作った感じなので再現性がありません。このような変形文字の作り方、勉強しないとです。また反省点としては、バナーの課題ではないのですが、バナートレースをしている時に平行してどういう操作をしたのか記録しておこうと思いました。何日も経ってからだと全然覚えてない(笑)