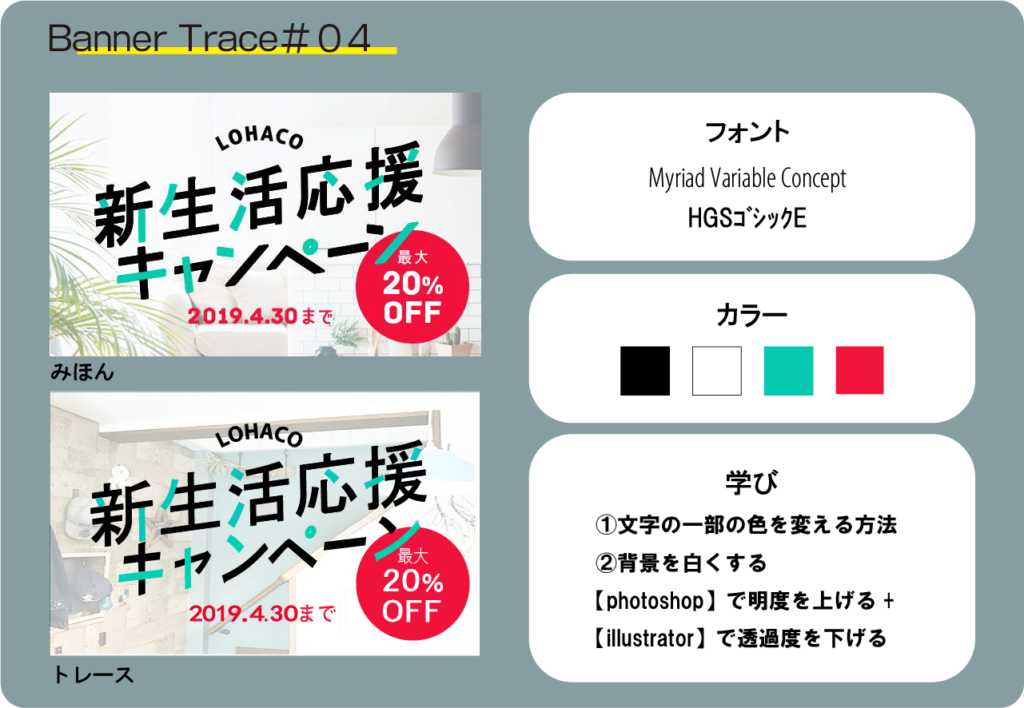トレース結果


Size: 540×330
Tool:Pinterest│illustrator│photoshop
Font:Myriad Variable Concept│HGSゴシックE
Color:#000(ブラック)│#fff(ホワイト)│#04C9B0(グリーン)│#F0133A(レッド)
今回はモチベーションを上げたかったことと、文字の一部色変更をやってみたかったので 前回と同じく文字メインのバナーを選びました。
バナー考察
- 「新生活応援」に合ったさわやかな配色
- 背景の明度をあげることで文字を見やすく
- 文字を太く、一部色違いにすることでインパクトが出る
学んだこと
文字の一部の色を変更する【illustrator操作】
①アウトラインを作成。右クリックで「グループを解除」→再び右クリックで「複合パスの解除」。

アウトライン作成の方法はこちらで少し書いています↓
②色を変えたい文字のパスを「ダイレクト選択ツール」で選択した状態で「アピアランス」→「塗り」の場所を「スポイトツール」を使用して変えたい色に変更する。

③ パスがつながっている部分は 、「ナイフツール」で変えたい部分を切り取る(直線に切る場合はaltキー+ドラッグ)。

④ 「ダイレクト選択ツール」に切り替え、切り取りたい部分だけクリックし、枠がついたのを確認して、「アピアランス」の塗りを「スポイトツール」で変更。

難しかった点、課題
文字が元画像より全体的に細くインパクトに欠けるので、次回はもっと似せれるようにしたい。また文字の複合パスを解除すると、色を抜きたい部分も塗りつぶされた状態になりますが、調べても色を抜く方法がわからなかったので、今回は背景の色に似せた色を使用しました。本来どのようにすればいいのか検討していきたいです。